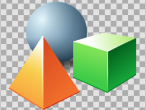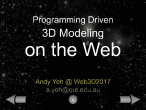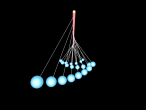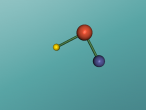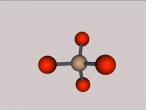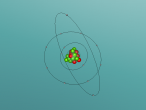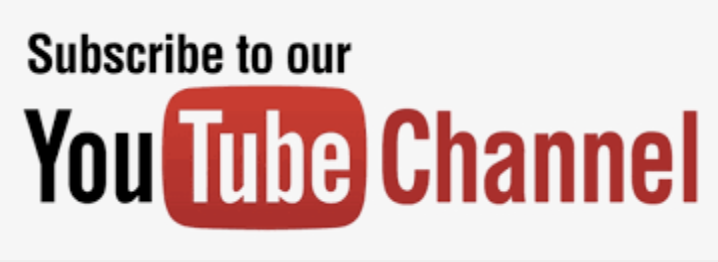Interface tour
VRMath (1.0) Interface Tour
[VR Interface] [Programming Interface] [Hypermedia & Forum Interface]
VRMath consists of three main interfaces. They are VR Interface, Programming (Logo language) Interface, and Hypermedia & Forum Interface.
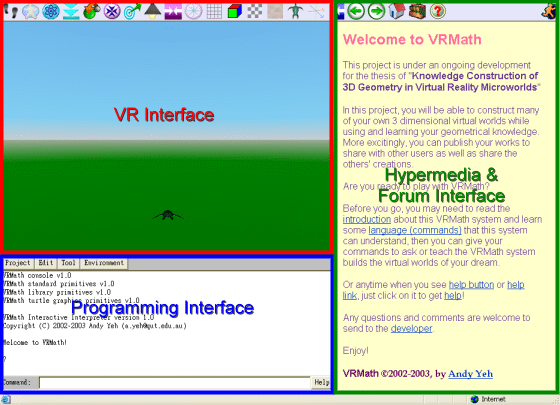
VR Interface
VR interface consists of a 3D Virtual Reality Space and a Toolbar with many icons. These icons provide functions to help from disorientating in 3D space.
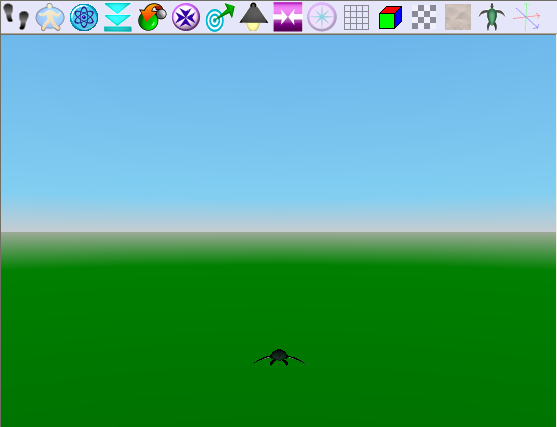
-


 -- These are icons for Walk, Fly, and Examine mode of navigation in VR 3D space. You may also need to learn some navigational skills by visiting the navigation page!
-- These are icons for Walk, Fly, and Examine mode of navigation in VR 3D space. You may also need to learn some navigational skills by visiting the navigation page! -
 -- This icon shows the state of view point either it is free view or Avatar view. Avatar is something to represent oneself in Cyberspace. In the 3D space, Avatar is the turtle. By clicking this icon, you can switch between turtle's view or free view. Note, when switch to turtle's view, do not command the turtle to fast. Otherwise, the system may crash.
-- This icon shows the state of view point either it is free view or Avatar view. Avatar is something to represent oneself in Cyberspace. In the 3D space, Avatar is the turtle. By clicking this icon, you can switch between turtle's view or free view. Note, when switch to turtle's view, do not command the turtle to fast. Otherwise, the system may crash. -
 -- When navigating with Examine mode, click on this icon to set the turtle's position as the rotation centre.
-- When navigating with Examine mode, click on this icon to set the turtle's position as the rotation centre. -
 -- Click on this icon to be parallel to the ground.
-- Click on this icon to be parallel to the ground. -
 -- Click this icon to return to the beginning viewpoint.
-- Click this icon to return to the beginning viewpoint. -
 -- Click this icon to fit all objects in 3D space in view. Remember to turn off compass when clicking it, otherwise it won't be able to fit all objects in screen.
-- Click this icon to fit all objects in 3D space in view. Remember to turn off compass when clicking it, otherwise it won't be able to fit all objects in screen. -
 -- Click to show a full screen page at right part of VRMath (the social component: hypermedia and forum interface). You will see many available full screen modes displayed, and the best mode is already chosen for you. Just click on "go full screen" button to view 3D space in full screen. Press [Esc] key to return at anytime!
-- Click to show a full screen page at right part of VRMath (the social component: hypermedia and forum interface). You will see many available full screen modes displayed, and the best mode is already chosen for you. Just click on "go full screen" button to view 3D space in full screen. Press [Esc] key to return at anytime! -
 -- Click to toggle the headlight on or off. When headlight is off, objects in 3D space may become black.
-- Click to toggle the headlight on or off. When headlight is off, objects in 3D space may become black. -
 -- Click to toggle the collision detect on or off. When it is off, you can walk through objects. This collision mode does not apply on Fly and Examine mode of navigation.
-- Click to toggle the collision detect on or off. When it is off, you can walk through objects. This collision mode does not apply on Fly and Examine mode of navigation. -
 -- Click to switch compass on or off. Compass is useful for telling you the direction your are facing.
-- Click to switch compass on or off. Compass is useful for telling you the direction your are facing. -
 -- Click to toggle on or off the grid. The default interval is one meter long. It is on X-Z plane at Y=0.
-- Click to toggle on or off the grid. The default interval is one meter long. It is on X-Z plane at Y=0. -

 -- Click to switch objects into solid or wire framed display.
-- Click to switch objects into solid or wire framed display. -
 -- Click to toggle on or off the chessboard. Like grid, chessboard may be useful to help you perceive the size and position of objects.
-- Click to toggle on or off the chessboard. Like grid, chessboard may be useful to help you perceive the size and position of objects. -
 -- Click to switch on or off the ground. Ground may be useful if you want to feel like walking on the ground.
-- Click to switch on or off the ground. Ground may be useful if you want to feel like walking on the ground. -
 -- Click to show or hide the turtle from 3D space. Alternatively, you can specify HIDETURTLE or HT, SHOWTURTLE or ST commands to do so.
-- Click to show or hide the turtle from 3D space. Alternatively, you can specify HIDETURTLE or HT, SHOWTURTLE or ST commands to do so. -
 -- Click to toggle axis on or off. Axis follows the turtle's position but it won't rotate like turtle does. In VRMath's coordinate system, the red axis is X (west to east), the green axis is Y (down to up), and the blue axis is Z (north to south). The cross point is (0,0,0) the origin position of turtle (home).
-- Click to toggle axis on or off. Axis follows the turtle's position but it won't rotate like turtle does. In VRMath's coordinate system, the red axis is X (west to east), the green axis is Y (down to up), and the blue axis is Z (north to south). The cross point is (0,0,0) the origin position of turtle (home).
Programming Interface
The main part of this interface is the Logo language interpreter. You can specify your commands or write procedures or create projects etc. from the interface. You may also need to visit to command library page, or tutorial page for information about the Logo language. This interface also contains tools to help construct procedures or objects. Click here or the image below for more details.
Hypermedia and Forum Interface
This interface contains information in the forms of hypermedia and VRMath Forum for social construction of 3D geometry concepts and processes.
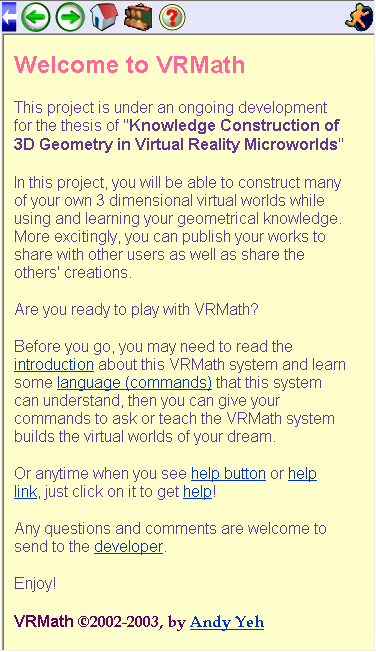
-

 -- Click on this icons to enlarge or reduce the size of this interface's frame.
-- Click on this icons to enlarge or reduce the size of this interface's frame. -
 -- Click to go back to previous page.
-- Click to go back to previous page. -
 -- Click to go forward to the page you just left.
-- Click to go forward to the page you just left. -
 -- Click to VRMath welcome page.
-- Click to VRMath welcome page. -
 -- Click to
-- Click to VRMath Forum. -
 -- Click to
-- Click to Help index page. -
 -- Click to quit VRMath. Before clicking it, please remember to save your project.
-- Click to quit VRMath. Before clicking it, please remember to save your project.

- 8180 reads