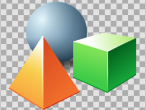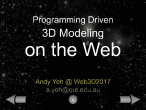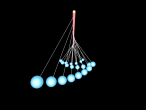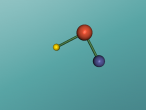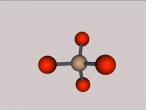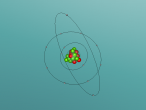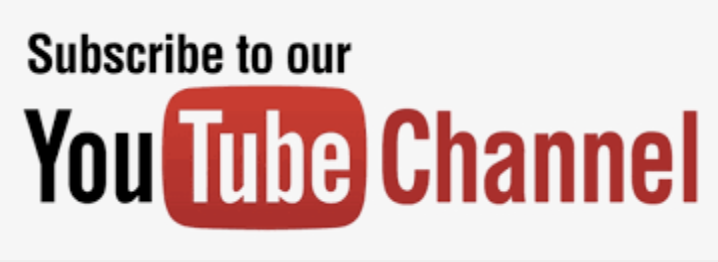3D Navigation
Navigation in 3D Space
The navigation in 3D space is very important for getting good viewpoints of the virtual 3D worlds. You should practice the following instructions in VRMath's 3D space until you are very familiar with them before you go into the construction activities.
There are three main navigation modes in 3D space: WALK, FLY, and EXAMINE. You can switch the navigation mode by clicking the tool icons above the 3D space:
 WALK mode, click to switch to FLY mode.
WALK mode, click to switch to FLY mode.
 FLY mode, click to switch to EXAMINE mode.
FLY mode, click to switch to EXAMINE mode.
 EXAMINE mode, click to switch to WALK mode.
EXAMINE mode, click to switch to WALK mode.
WALK mode: You can drag mouse to move forward or backward, left turn or right turn. You cannot leave the plane (ground) you are on. However, you can follow the terrain (e.g., stairs) to walk up or down. You will also collide with objects. Click on  icon to toggle collision detection.
icon to toggle collision detection.
FLY mode: You are free to move and turn in any direction just like a flying airplane. However, you may need some keys to assist your mouse for flying up and down, and more moving and turning actions. You won't collide into objects in this navigation mode.
EXAMINE mode: This mode is also called STUDY mode, in which you can rotate the whole 3D world to examine or study it. You can click on  icon to set the turtle's position as the rotation centre. You also need to use some keys to perform other movements such as zoom in or zoom out etc. You won't collide into objects in this navigation mode.
icon to set the turtle's position as the rotation centre. You also need to use some keys to perform other movements such as zoom in or zoom out etc. You won't collide into objects in this navigation mode.
Please note that VRMath provides an avatar view  . If you click on that icon and switch to avatar view, that means you are looking at the turtle's perspective. At this time, when you command the turtle to move or turn, your view moves or turns accordingly. You don't have any navigation mode in avatar view. To use the three modes of navigation, click on the icon
. If you click on that icon and switch to avatar view, that means you are looking at the turtle's perspective. At this time, when you command the turtle to move or turn, your view moves or turns accordingly. You don't have any navigation mode in avatar view. To use the three modes of navigation, click on the icon  again to switch to free view.
again to switch to free view.
You can navigate with the mouse, the keyboard, or both mouse and keyboard.
To move around a 3D world using the mouse:
- Choose a navigation mode.
- Position the pointer anywhere in the 3D window and press the left mouse button.
- Move the mouse while holding down its left button.
- The direction in which you drag the mouse determines the camera motion. Release the left mouse button to stop moving.
Note: The distance that you drag the mouse determines the speed with which the camera moves. If you stop moving the mouse, the camera will continue moving until you release the mouse button. To accelerate the camera's movement or rotation, press SHIFT, CTRL or SHIFT+CTRL.
To move around a 3D world using the keyboard:
- Choose a navigation mode.
- Mouse click into the 3D space to get focus for key events.
- Use up, down, left, and right arrow keys to move around in 3D world.
- You can combine up and down keys with left and right keys to perform two actions at the same time. For example, hold up and left keys at the same time in WALK mode will be moving forward while turning left.
Note: To accelerate the camera's movement or rotation, press SHIFT, CTRL or SHIFT+CTRL.
When navigating in WALK mode:
- Imagining a person is walking.
- Drag mouse or press down direction keys to walk forward or backward, or turn left or eight according to your dragging direction or key(s) pressed.
- Hold ALT key while dragging left/right or pressing left/right keys to SLIDE left or right.
- Hold SPACE key while dragging up/down or pressing up/down keys to LOOK up/down.
Note: you always walk forward or backward on the plane you are standing on, not forward or backward on the direction you are looking at.
When navigating in FLY mode:
- Imagining an airplane is flying.
- Drag mouse or press down direction keys to fly forward or backward, or turn left or eight according to your dragging direction or key(s) pressed.
- Hold ALT key while moving with mouse or keys to SLIDE up, down, left, or right. No forward or backward when ALT key is held.
- Hold SPACE key while dragging up/down or pressing up/down keys to PITCH (or ROLL) up/down the airplane's head.
- Hold ALT and SPACE keys together while dragging left/right or pressing left/right keys to YAW (or TILT) left/right of the airplane's body and view.
Note: you always fly forward or backward according to the direction your airplane is facing.
When navigating in EXAMINE mode:
- Imagining you are standing at a fix position, and you are going to rotate the whole 3D world.
- Drag mouse or press down direction keys to rotate the 3D world according to your dragging direction or key(s) pressed.
- Hold ALT key while rotating with mouse or keys to SLIDE up, down, left, or right. No rotation will be made when ALT key is held.
- Hold SPACE key while dragging up/down or pressing up/down keys to ZOOM in/out the 3D world.
- Hold ALT and SPACE keys together while dragging left/right or pressing left/right keys to YAW (or TILT) left/right of the 3D world.
Note: you can command the turtle to move to the position you want, and click on  to set the turtle's position as the rotation centre.
to set the turtle's position as the rotation centre.
Navigation aids to help from disorientation:
In VRMath, there are some facilities to help you from disorientation.
-


 -- These are icons for Walk, Fly, and Examine mode of navigation in VR 3D space.
-- These are icons for Walk, Fly, and Examine mode of navigation in VR 3D space. -
 -- This icon shows the state of view point either it is free view or Avatar view. Avatar is something to represent oneself in Cyberspace. In the 3D space, Avatar is the turtle. By clicking this icon, you can switch between turtle's view or free view. Note, when switch to turtle's view, do not command the turtle to fast. Otherwise, the system may crash.
-- This icon shows the state of view point either it is free view or Avatar view. Avatar is something to represent oneself in Cyberspace. In the 3D space, Avatar is the turtle. By clicking this icon, you can switch between turtle's view or free view. Note, when switch to turtle's view, do not command the turtle to fast. Otherwise, the system may crash. -
 -- When navigating with Examine mode, click on this icon to set the turtle's position as the rotation centre.
-- When navigating with Examine mode, click on this icon to set the turtle's position as the rotation centre. -
 -- Click on this icon to be parallel to the ground.
-- Click on this icon to be parallel to the ground. -
 -- Click this icon to return to the beginning viewpoint.
-- Click this icon to return to the beginning viewpoint. -
 -- Click to toggle the collision detect on or off. When it is off, you can walk through objects. This collision mode does not apply on Fly and Examine mode of navigation.
-- Click to toggle the collision detect on or off. When it is off, you can walk through objects. This collision mode does not apply on Fly and Examine mode of navigation. -
 -- Click to switch compass on or off. Compass is useful for telling you the direction your are facing.
-- Click to switch compass on or off. Compass is useful for telling you the direction your are facing. -
 -- Click to toggle on or off the grid. The default interval is one meter long. It is on X-Z plane at Y=0.
-- Click to toggle on or off the grid. The default interval is one meter long. It is on X-Z plane at Y=0. -
 -- Click to toggle on or off the chessboard. Like grid, chessboard may be useful to help you perceive the size and position of objects.
-- Click to toggle on or off the chessboard. Like grid, chessboard may be useful to help you perceive the size and position of objects. -
 -- Click to switch on or off the ground. Ground may be useful if you want to feel like walking on the ground.
-- Click to switch on or off the ground. Ground may be useful if you want to feel like walking on the ground. -
 -- Click to show or hide the turtle from 3D space. Alternatively, you can specify HIDETURTLE or HT, SHOWTURTLE or ST commands to do so.
-- Click to show or hide the turtle from 3D space. Alternatively, you can specify HIDETURTLE or HT, SHOWTURTLE or ST commands to do so. -
 -- Click to toggle axis on or off. Axis follows the turtle's position but it won't rotate like turtle does. In VRMath's coordinate system, the red axis is X (west to east), the green axis is Y (down to up), and the blue axis is Z (north to south). The cross point is (0,0,0) the origin position of turtle (home).
-- Click to toggle axis on or off. Axis follows the turtle's position but it won't rotate like turtle does. In VRMath's coordinate system, the red axis is X (west to east), the green axis is Y (down to up), and the blue axis is Z (north to south). The cross point is (0,0,0) the origin position of turtle (home).
See also: VRMath Interface Tour page, VRMath Tips page, VRMath Command Library, VRMath Tutorial page.
- 7555 reads